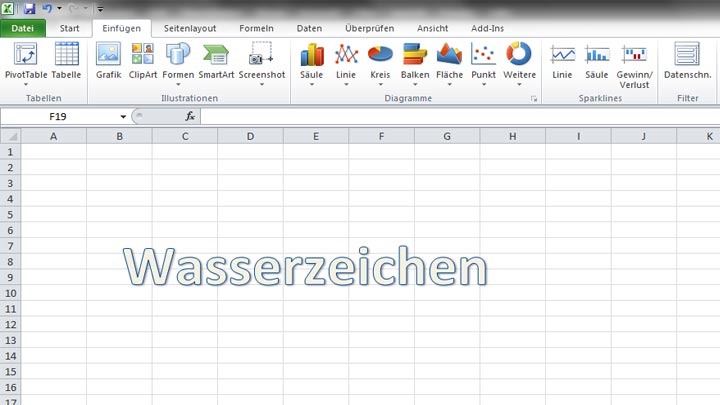Ein Wasserzeichen wird zum Beispiel genutzt, um Papiere zu markieren, oder auch, um diese zu sichern. Wer in Excel ein Wasserzeichen hinzufügen möchte, kann dies mittels einiger einfacher Schritte tun.
Wasserzeichen bei Excel erstellen: so geht’s. Foto: Screenshot
Den Text für das Wasserzeichen erstellen
Wer bei Excel ein Wasserzeichen erstellen möchte, muss dafür als ersten Schritt ein Excel-Dokument öffnen. Bevor das Wasserzeichen als solches erstellt werden kann, muss zunächst der Text vorhanden sein, der später in dem Wasserzeichen zu sehen sein soll. Zu diesem Zweck nutzt der User die Funktion „Einfügen“ in der Leiste mit Optionen. Unter „Einfügen“ gibt es den Button „WordArt“. Der Nutzer klickt den Button an und hat nun die Möglichkeit, eines oder mehrere Wörter einzugeben. Diese Wörter werden später als Wasserzeichen zu sehen sein. Es ist auch möglich, die Schriftgröße, Schriftart und Farbe der eingegebenen Wörter zu ändern. Um dies durchzuführen, klickt der User auf den Reiter „Formatieren“. Wenn die Wörter fertig formatiert sind, kann das Wasserzeichen erstellt werden.
Das Wasserzeichen bei Excel erstellen
Um aus den eingegebenen Wörtern ein Wasserzeichen zu machen, genügen wenige Schritte. Der User klickt zunächst mit der rechten Maustaste, woraufhin mehrere Optionen erscheinen. Unter diesen Optionen klickt er auf den Button „Text formatieren“ und weiter auf „Textfüllung/Textzeile“. Nun kann der Nutzer Transparenz für die Textzeile einstellen - und fertig ist das Wasserzeichen.
Ein Wasserzeichen für mehrere Seiten nutzen
Bei Excel ist es auch möglich, ein Wasserzeichen auf mehreren Seiten anzeigen zu lassen. Um dies zu erreichen, muss der Nutzer nicht extra auf jeder Seite erneut das Wasserzeichen einfügen. Es genügt, wenn die zuvor beschriebene WordArt entweder in der Kopfzeile oder in der Fußzeile eingefügt wird. Nutzt der User diese Funktion, so wird das Wasserzeichen automatisch auf allen Seiten des Dokuments angezeigt. Wird die Zeile gelöscht, verschwindet das Wasserzeichen auch direkt überall.